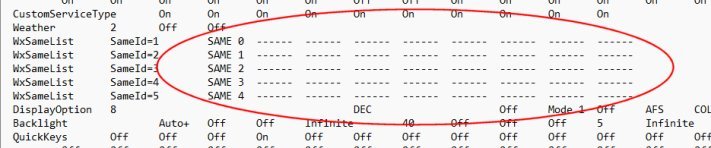I see that now. It deletes them but does not write them to the profile when saved.
.
This takes a minute to setup, but if you
really want the dashes back where they were without having to delete the code through the scanner's menu system and then reading it back into Sentinel, this is a quick and easy work around for now until Sentinel is updated...
Look in Windows Explorer to find the "profile.cfg" file for the profile you are currently using in Sentinel. Put a shortcut to it (not a copy) on your desktop where it's easy to get to. (Make a backup copy of that file before editing it if you like.)
With Sentinel
NOT running, open that "profile.cfg" file in a text editor and place the 6 dashes in place of a code in the "SAME" section near the top as shown in the pic. "
Save" the changes to that file and close it, and when you start Sentinel again the dashes will be there when you open the Sentinel profile editor.
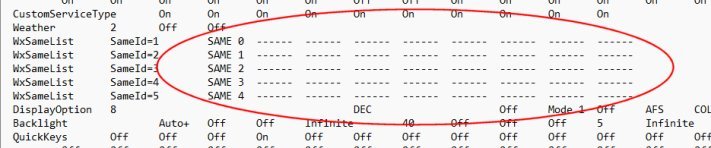
To find where your Sentinel profiles are stored on your computer: from the Sentinel tool bar...... tools ---> options ---> the path to your profiles is shown under "Sentinel Folder". Look in that folder for the "profile" sub folder, then open the sub folder there that has the name of the profile that you are currently working with in Sentinel. You'll see the "profile.cfg" file in there.