wtburton
Member
By: wtburton
1/17/2024
* I am using Windows 11 with a Uniden Bearcat BCD536HP. I mostly monitor the Ohio MARCS-IP System for Public Safety broadcasts.
I use a great program as a plugin for Musicbee on my Windows 11 PC to play my music files. It's called Thimeo Stereo Tool. It’s used by thousands of radio stations around the world to enhance audio. It’s basically like having a LARGE rack of processors with compression, AGC, stereo expansion, limiters, etc. I recently remembered that there is also a standalone version for Windows and wondered if it would ease my frustration with my scanners volume issue. I installed it and was amazed at how well it worked and how much better it sounded. And no widely fluctuating audio levels.
Here is how to set it up :
The 1st thing you need is a 3.5mm audio cable long enough to go from your scanner to your PC (aka a mini plug. Amazon has many of them in varying lengths). Plug it into the AUX input (Line In) on the back of your desktop, usually colored BLUE. It should also work with the Mic input on the back or front of the PC but Aux/Line In is preferred . Plug the other end into your scanner's audio output. Go into Windows Sound Settings (Settings/System/Sound) and make sure the correct input is selected. Also select the speaker you will be using in the Output section. I set my Input Volume Level to 55 and the scanner volume at 10 (straight up). Just watch your levels in Stereo Tool and adjust the scanner volume if in the red.
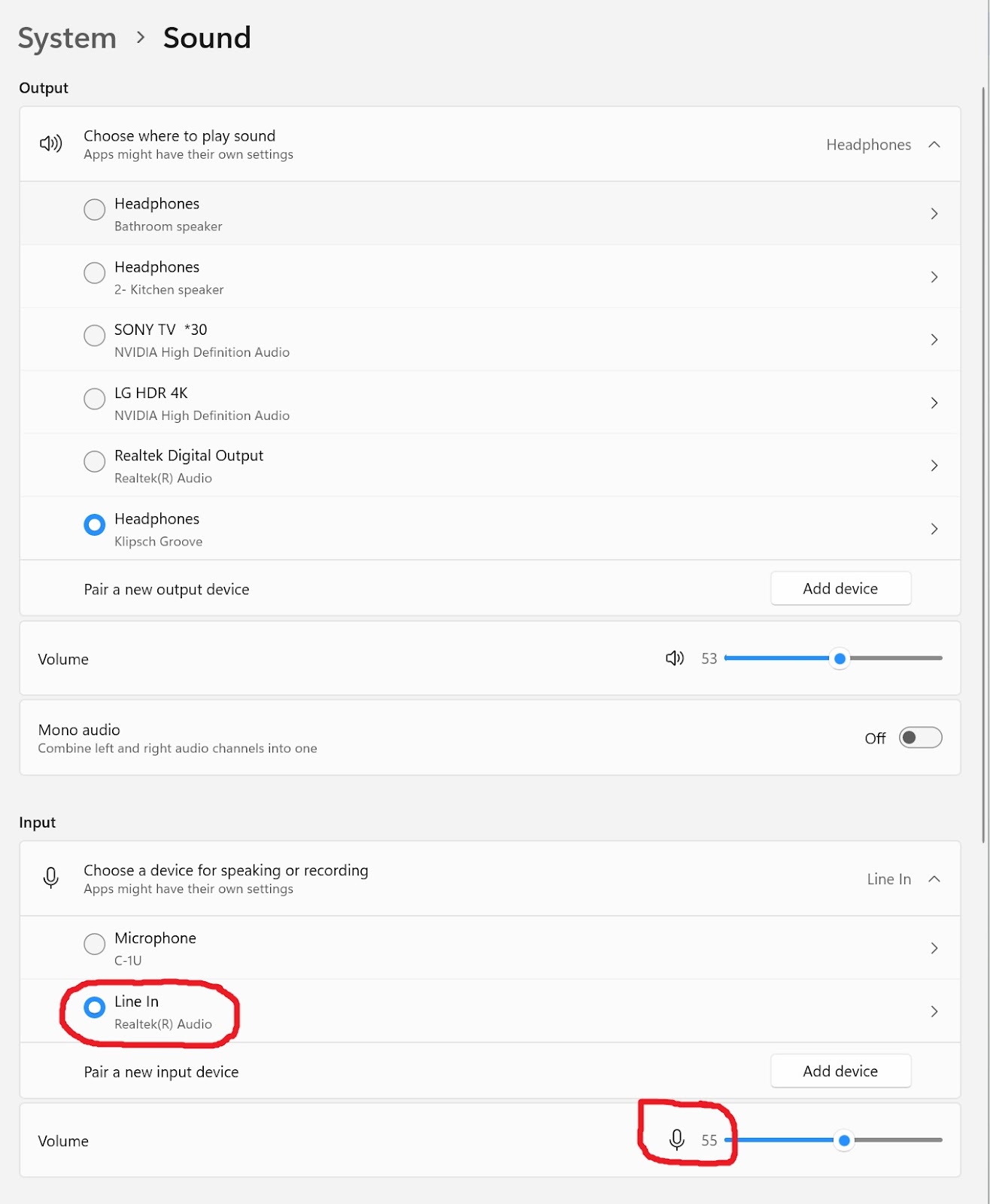
Next, go to Stereo Tool - Thimeo . Click download, and click Windows Stand Alone, download it and install it. Windows 11 is 64 bits, but Windows 10 can either be 32 or 64 so check your system info. Windows may warn you not to install it but I’ve been using their programs for over 10 years and never had an issue. Click “More Info” and “Run Anyway” if you choose to continue.
Once installed, reboot, then open Stereo Tool (Start Menu/All Apps/Stereo Tool). Click on the Preset at the top left. I suggest using “Dutch Chocolate Moose”. Hans van Zutphen is the creator of this program and he co-wrote this preset. I believe that this is the default preset. If not click it, then click “Load Selected Settings”. You can try other presets of course but this one seems to work well with voice. There are some voice specific presets at the bottom of the list that sound good but to me they don’t seem to boost very low volume audio as well.
Nest click on Application Settings/License/Turn all unlicensed features off. You have to click it twice. Just make sure the RED warning message at the top goes away. This will stop it from warning you occasionally that you are using paid features, and for this setup you really don’t need any of them.
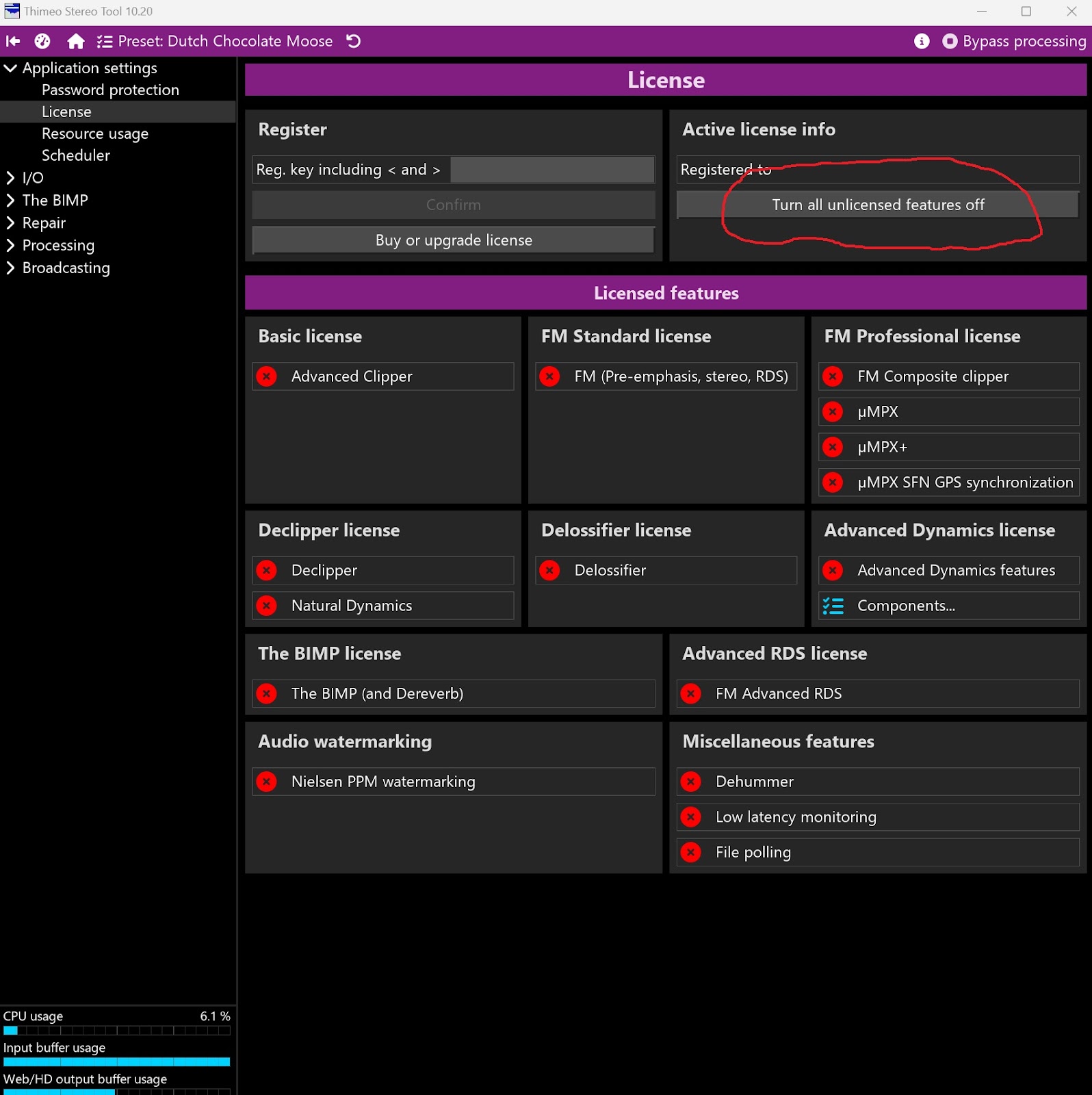
Next click the arrow at the top then the round “level meter” icon next to it and you will have a nice graphical representation of your settings working.
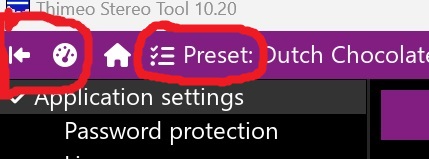
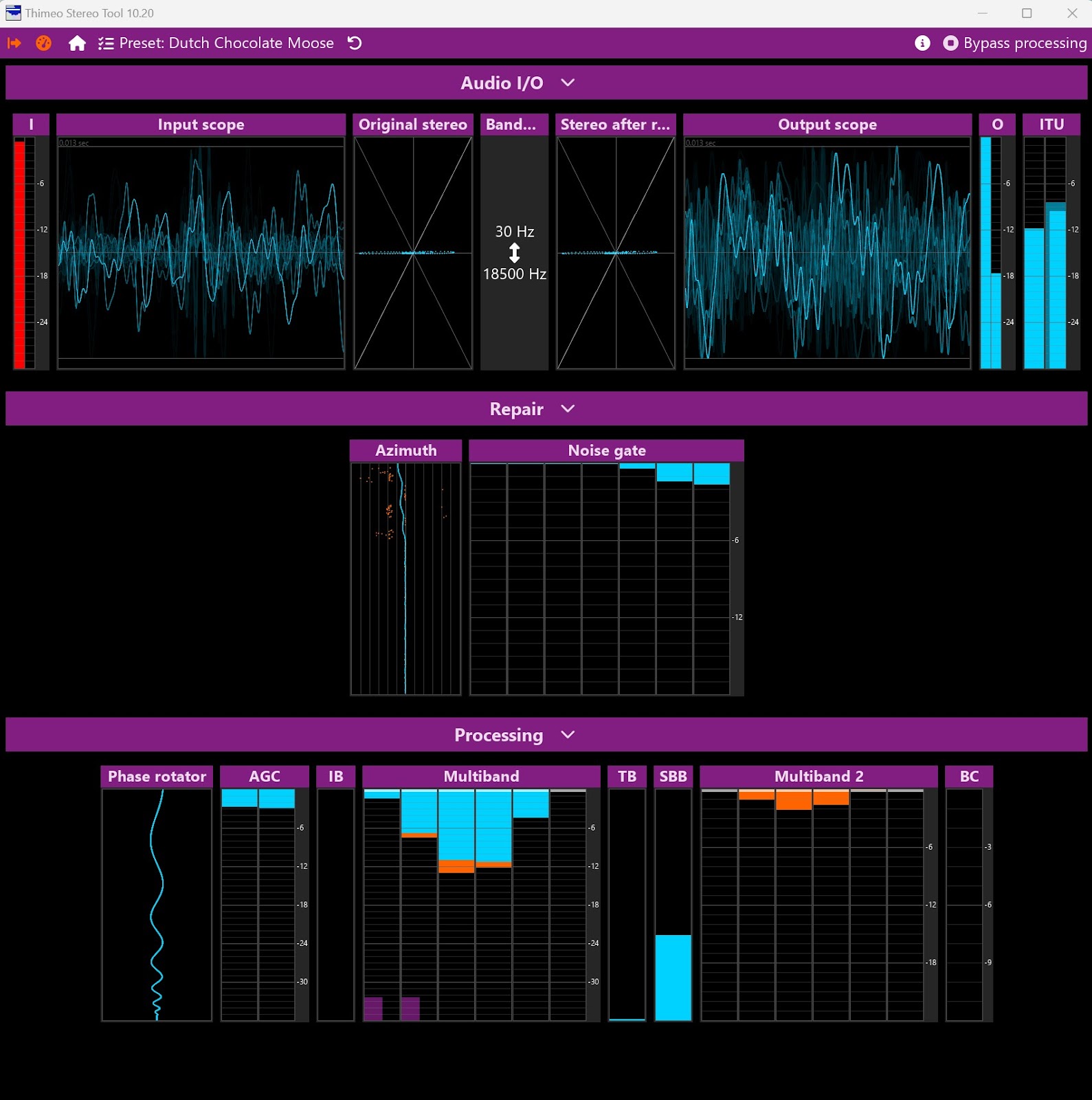
Turn on the scanner with the volume to straight up (½ Volume) and your speaker volume where you want it. If you don’t have much traffic on the scanner at the moment just set the scanner to an analog channel and turn the squelch down so at least you will get some static to make sure it’s working. Note that there will be about a ½ second delay in the audio with this setup.
You will get some warning boxes after you start processing some audio but all the ones I’ve seen pop up (about 5 so far) are related to the fact that this program is pretty much made for constant and fairly clean audio. Just click “Don’t Show This Warning Again” and ignore the warnings.
Now that you are all set up and hopefully getting the scanner audio, you can go to the upper right and click “Bypass Processing '' to hear the difference.
*The output on most scanners is mono, so a mono bluetooth speaker works well with this setup. You can also use a mono adapter or set your audio output on windows to mono if you want. Stereo Tool will put a little audio on the right side, but it’s primarily on the left on stereo speakers and actually sounds fine that way.
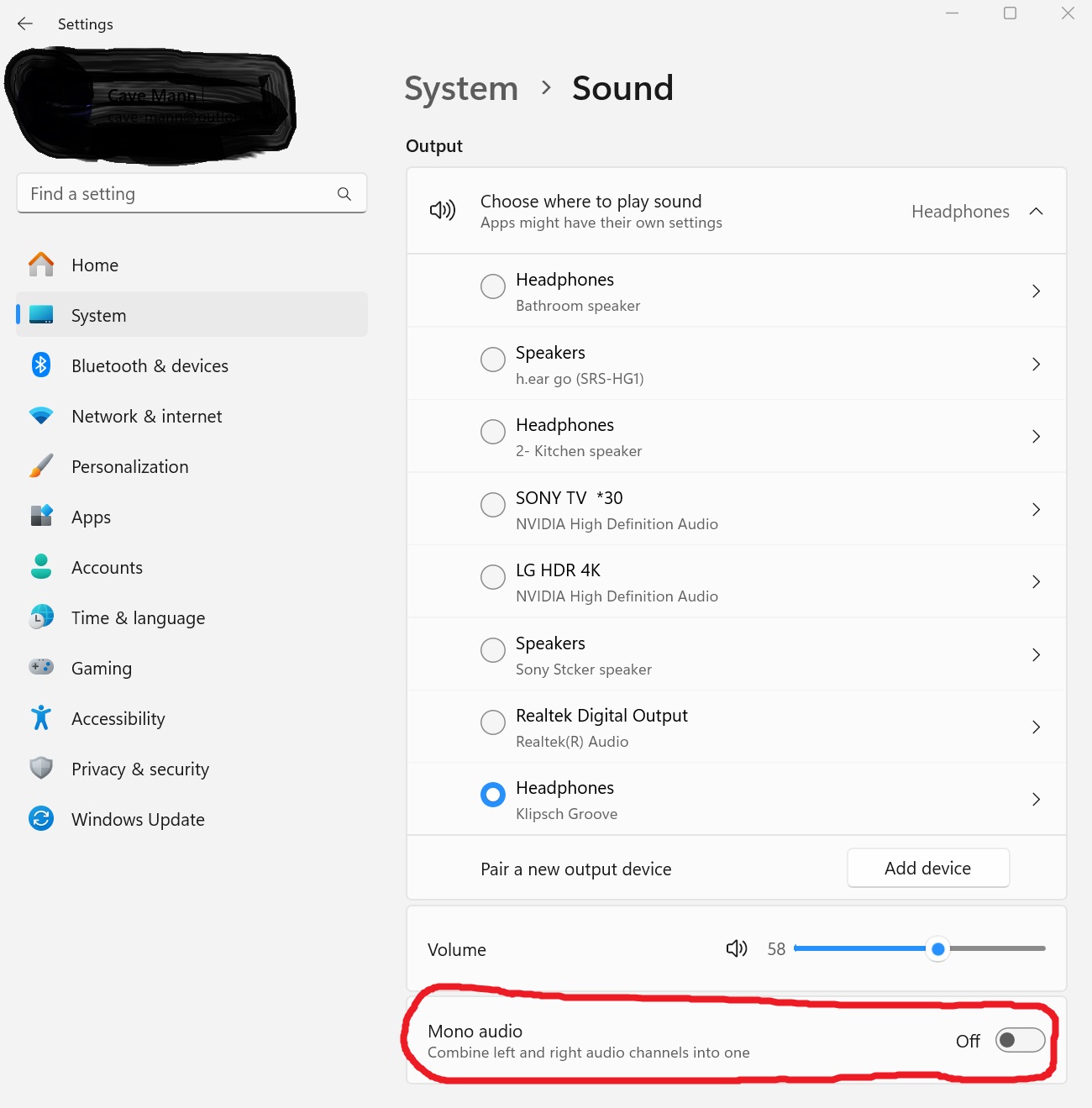
Notes: I’m using Windows 11 on an Alienware R7 Desktop. To set this up on a Mini PC or a Laptop that only has a dual Mic/Headphone jack you’ll probably need a USB External Sound Card with an Aux-In port. I tried using a 3.5mm Headphone/Mic Splitter (Y Adapter) but ran into a few issues.
*Stereo Tool Standalone only works with external inputs, not with media player apps for instance. That’s what the plugin version is for.
This is the first time I have written anything like this. I have over 30 years of experience but am certainly no computer expert. I hope it works for you. Enjoy!
1/17/2024
* I am using Windows 11 with a Uniden Bearcat BCD536HP. I mostly monitor the Ohio MARCS-IP System for Public Safety broadcasts.
I use a great program as a plugin for Musicbee on my Windows 11 PC to play my music files. It's called Thimeo Stereo Tool. It’s used by thousands of radio stations around the world to enhance audio. It’s basically like having a LARGE rack of processors with compression, AGC, stereo expansion, limiters, etc. I recently remembered that there is also a standalone version for Windows and wondered if it would ease my frustration with my scanners volume issue. I installed it and was amazed at how well it worked and how much better it sounded. And no widely fluctuating audio levels.
Here is how to set it up :
The 1st thing you need is a 3.5mm audio cable long enough to go from your scanner to your PC (aka a mini plug. Amazon has many of them in varying lengths). Plug it into the AUX input (Line In) on the back of your desktop, usually colored BLUE. It should also work with the Mic input on the back or front of the PC but Aux/Line In is preferred . Plug the other end into your scanner's audio output. Go into Windows Sound Settings (Settings/System/Sound) and make sure the correct input is selected. Also select the speaker you will be using in the Output section. I set my Input Volume Level to 55 and the scanner volume at 10 (straight up). Just watch your levels in Stereo Tool and adjust the scanner volume if in the red.
Next, go to Stereo Tool - Thimeo . Click download, and click Windows Stand Alone, download it and install it. Windows 11 is 64 bits, but Windows 10 can either be 32 or 64 so check your system info. Windows may warn you not to install it but I’ve been using their programs for over 10 years and never had an issue. Click “More Info” and “Run Anyway” if you choose to continue.
Once installed, reboot, then open Stereo Tool (Start Menu/All Apps/Stereo Tool). Click on the Preset at the top left. I suggest using “Dutch Chocolate Moose”. Hans van Zutphen is the creator of this program and he co-wrote this preset. I believe that this is the default preset. If not click it, then click “Load Selected Settings”. You can try other presets of course but this one seems to work well with voice. There are some voice specific presets at the bottom of the list that sound good but to me they don’t seem to boost very low volume audio as well.
Nest click on Application Settings/License/Turn all unlicensed features off. You have to click it twice. Just make sure the RED warning message at the top goes away. This will stop it from warning you occasionally that you are using paid features, and for this setup you really don’t need any of them.
Next click the arrow at the top then the round “level meter” icon next to it and you will have a nice graphical representation of your settings working.
Turn on the scanner with the volume to straight up (½ Volume) and your speaker volume where you want it. If you don’t have much traffic on the scanner at the moment just set the scanner to an analog channel and turn the squelch down so at least you will get some static to make sure it’s working. Note that there will be about a ½ second delay in the audio with this setup.
You will get some warning boxes after you start processing some audio but all the ones I’ve seen pop up (about 5 so far) are related to the fact that this program is pretty much made for constant and fairly clean audio. Just click “Don’t Show This Warning Again” and ignore the warnings.
Now that you are all set up and hopefully getting the scanner audio, you can go to the upper right and click “Bypass Processing '' to hear the difference.
*The output on most scanners is mono, so a mono bluetooth speaker works well with this setup. You can also use a mono adapter or set your audio output on windows to mono if you want. Stereo Tool will put a little audio on the right side, but it’s primarily on the left on stereo speakers and actually sounds fine that way.
Notes: I’m using Windows 11 on an Alienware R7 Desktop. To set this up on a Mini PC or a Laptop that only has a dual Mic/Headphone jack you’ll probably need a USB External Sound Card with an Aux-In port. I tried using a 3.5mm Headphone/Mic Splitter (Y Adapter) but ran into a few issues.
*Stereo Tool Standalone only works with external inputs, not with media player apps for instance. That’s what the plugin version is for.
This is the first time I have written anything like this. I have over 30 years of experience but am certainly no computer expert. I hope it works for you. Enjoy!


