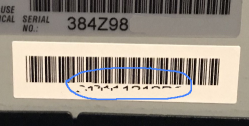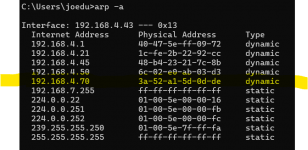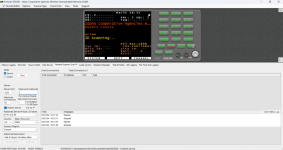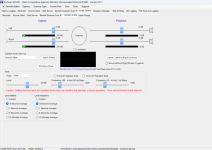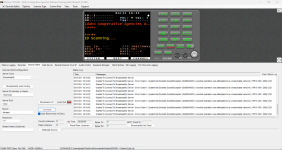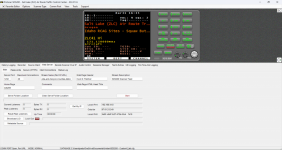IrwinMFletcher
Member
Hey there,
I'm diving into setting up my SDS200 to monitor and control my scanner remotely via any web browser. However, despite scouring Google, tech support from Eero, my ISP's tech support, forums, and even taking courses on YouTube University, I'm hitting a roadblock. I'd really appreciate your help on this—it's been driving me crazy!
Here's what I'm working with:
Equipment:
However, when I fire up ProScan (the paid version), I hit a snag. I can't seem to reconnect. Here's what I'm attempting in ProScan:
Additional Info:
Any insights or assis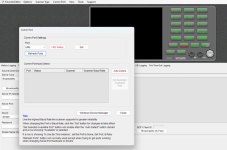
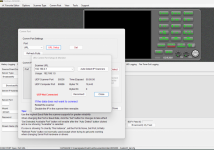
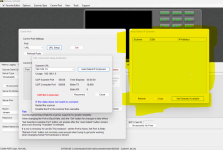 tance from the community would be greatly appreciated!
tance from the community would be greatly appreciated!
I have attached a few screenshots. If you need more information please let me know!
Joe
I'm diving into setting up my SDS200 to monitor and control my scanner remotely via any web browser. However, despite scouring Google, tech support from Eero, my ISP's tech support, forums, and even taking courses on YouTube University, I'm hitting a roadblock. I'd really appreciate your help on this—it's been driving me crazy!
Here's what I'm working with:
Equipment:
- Uniden SDS200
- ProScan (paid)
- TP-Link TL-WA1201 in Client Mode
- USER MANUAL: https://tinyurl.com/tl-wa1201-user-manual
However, when I fire up ProScan (the paid version), I hit a snag. I can't seem to reconnect. Here's what I'm attempting in ProScan:
- Click Comm Port
- Change Port to URL
- Enter the IP Address listed in the SDS200 (Setting, LAN Settings, Show IPs)
- LAN MODE: Manual
- IP Address: 192.168.0.1
- Subnet Mask: 255.255.255.0
- Gateway: 192.168.0.254
- Click URL Setup
- Type in 192.168.0.1
- Click Auto Detect IP Scanners
Additional Info:
- Both lights on the SDS200 ethernet port are on. The left one is solid, while the right one is blinking.
- I'm unsure whether the SDS200 should be connected via the Micro USB cable that came with the scanner. I've tried all steps both with and without it.
- I've noticed that in the dialogue box labeled URL Comm Port Setup and Monitor, under the IP address I typed in, it says: "Usage: 192.168.1.5" instead of 192.168.0.1.
- I've followed the tip to restart the scanner numerous times and also tried removing and re-adding the IP address multiple times.
Any insights or assis
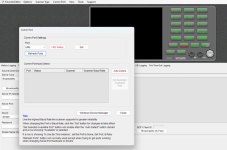
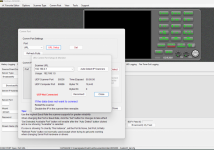
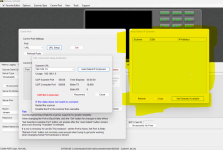 tance from the community would be greatly appreciated!
tance from the community would be greatly appreciated!I have attached a few screenshots. If you need more information please let me know!
Joe