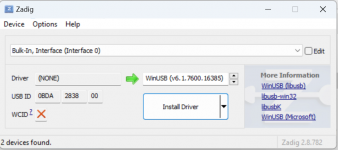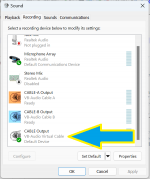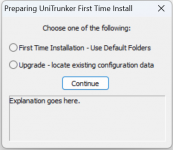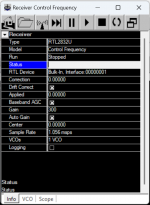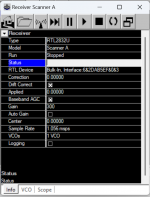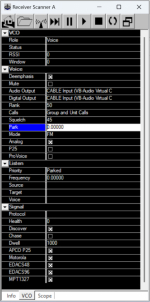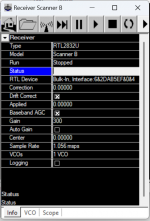Hey everyone! I figured out how to listen to the Motorola Type-II trunking system using a couple of RTL-SDR USB dongles and Unitrunker. Even though the Motorola Type-II network will be retired by the end of this year, I thought some of you might appreciate this walkthrough in the mean time.
THINGS YOU'LL NEED
BEGIN MONITORING
A NOTE ON TALKGROUPS NAMES
By default, no data besides the talkgroup number is populated into Unitrunker when it listens, which means that you're not able to recognize who is talking at any given time unless you've memorized who is associated with which talkgroups (Those talkgroups/names are listed here). Unitrunker has an option to download those names if you're a premium subscriber to Radio Reference, but I personally haven't made the pluge yet. My solution was to copy/paste a dump of all the UCA talkgroups into Excel and then splice the names into an exported Unitrunker XML file, line by line. It was a hot mess, but it finally worked. In loyalty to the the RadioReference forums which we're messaging on (and frankly to save you tedious suffering), it's definitely worth the $15 to become a premium subscriber for the half-year left before Utah finishes its transition anyway. Here's a screenshot of what mine looks like:
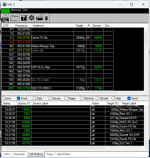
BROADCASTING REMOTELY
If you'd like the ability to listen to your current or past broadcasts from your phone or other computer, I can also post a walkthrough on how to pipe Unitrunker's traffic through a program named Trunking Recorder, which works as its own webserver archive and can also upload your feed to websites like Broadcastify. Let me know if any of you want details on that and I can put one together.
THINGS YOU'LL NEED
- At least two RTL-SDR dongles. The first dongle lets you follow the "Control" frequency, and then your second dongle allow you to "scan" (record) one active talkgroup at a time. In this guide I use two "scanner" dongles, but one is fine.
- A laptop or desktop running Windows 10 or 11.
BEGIN MONITORING
- Start by plugging in ONLY ONE of your RTL-SDR dongles to your PC. Windows will search for the default drivers.
- Download Zadig from https://zadig.akeo.ie/
- Download the VB-Cable virtual cable from https://www.vb-audio.com/Cable/index.htm
- The default installer is free and enables you to listen to one broadcast at a time. I purchased the extra "A+B" pack for $15 so that I could use my extra antenna to listed to two broadcasts at a time, but you don't need it.
- Unzip it and launch the x64 setup file AS AN ADMIN. It doesn't automatically launch as an administrator for some reason.
- Open the system sound settings by either typing
mmsys.cplin the start menu or by opening it from the control panel.
- Now reboot your computer.
- Download Unitrunker from http://www.unitrunker.com/download/
- Run the installer file and open the program.
- Select "First Time Installation."
- The "Receivers" tab is displayed by default. Choose the + button in the top bar to add a receiver.
- Choose RTL-2832.
- In the Info tab, set:
- In the VCO tab, set:
- Deemphasis: Unchecked
- Mute: Checked
- Audio Output: Speakers / Headphones
- Rank: 10
- Squelch:
- [This will be variable a bit for you depending on your RSSI value once we turn everything on. 45 seems to work for me at my home.]
- Park:
- [This is based off whichever control frequency is closest to you according to https://www.radioreference.com/db/sid/601 . In my example, I'm connecting to 853.11250 for the Salt Lake County Simulcast.
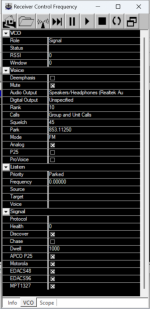
- Go back to the default window and choose the + button to add another receiver.
- Go back to the default window.
- If you have more than 2 SDRs, you can create another "scanner" receiver. If you only have 2 SDRs, then you won't need to create this third receiver.
- Choose the + button to add another device
- Choose RTL-2832.
- In the Info tab, set:
- In the VCO tab, set:
- Role: Voice
- Audio Output: CABLE-B Input (VB-Audio Cable B)
- Digital Output: CABLE-B Input (VB-Audio Cable B)
- Squelch:
- [This will be variable a bit for you depending on your RSSI value once we turn everything on. 0 seems to work for me at my home.]
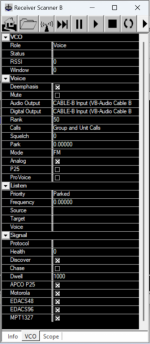
- Choose the + button to add another device
- Turn the receivers on
- Go back to the default window.
- Select the Control Frequency and click the "play" icon in the top bar
- Select the Scanner A and click the "play" button
- If you created the Scanner B, select it and click the "play" button
- A "Site" window should now appear and start populating data from the trunk feed and play audio.
- Go back to the default window.
A NOTE ON TALKGROUPS NAMES
By default, no data besides the talkgroup number is populated into Unitrunker when it listens, which means that you're not able to recognize who is talking at any given time unless you've memorized who is associated with which talkgroups (Those talkgroups/names are listed here). Unitrunker has an option to download those names if you're a premium subscriber to Radio Reference, but I personally haven't made the pluge yet. My solution was to copy/paste a dump of all the UCA talkgroups into Excel and then splice the names into an exported Unitrunker XML file, line by line. It was a hot mess, but it finally worked. In loyalty to the the RadioReference forums which we're messaging on (and frankly to save you tedious suffering), it's definitely worth the $15 to become a premium subscriber for the half-year left before Utah finishes its transition anyway. Here's a screenshot of what mine looks like:
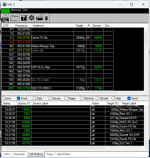
BROADCASTING REMOTELY
If you'd like the ability to listen to your current or past broadcasts from your phone or other computer, I can also post a walkthrough on how to pipe Unitrunker's traffic through a program named Trunking Recorder, which works as its own webserver archive and can also upload your feed to websites like Broadcastify. Let me know if any of you want details on that and I can put one together.